8 trucs et astuces pour en faire plus avec Excel
Le tableur est l’un des outils de travail les plus utilisés, permettant de manipuler des données avec facilité.
On constate cependant que peu de ses utilisateurs tirent réellement partie de ses fonctionnalités. D’accord, elles sont très nombreuses, et vous n’avez peut-être pas vocation à devenir un expert de Microsoft Excel.
Il y a cependant quelques trucs et astuces qui peuvent grandement vous faciliter la tâche.
Voici donc quelques trucs et astuces pour vous aider.
Naviguer facilement dans un tableau avec les bons raccourcis

Indispensable et pourtant si peu connu : deux touches suffisent à parcourir les cellules d’un tableau sans avoir à taper frénétiquement sur les flèches du pavé directionnel, ni reprendre la souris en main :
– Tab permet de passer d’une cellule à une autre de gauche à droite (et Maj + Tab de droite à gauche)
– Entrée en fin de ligne ramène au début de la ligne suivante. (et Maj + Entrée au début de la ligne précédente)
Avec ces deux touches, vous pouvez donc remplir votre tableau complet à la vitesse de l’éclair.
Choisir la direction de déplacement du pointeur après validation
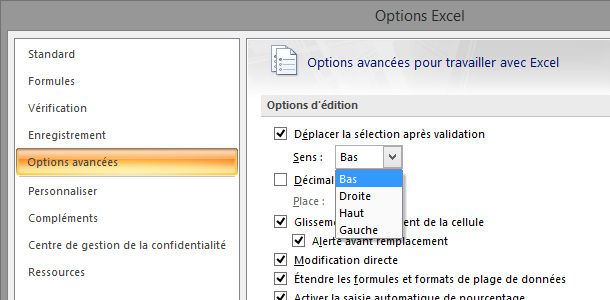
L’astuce précédente est bien pratique, mais vous souhaitez peut-être personnaliser le comportement par défaut de votre tableur juste après avoir entré une valeur dans une cellule. Par exemple faire en sorte que le curseur aille dans la cellule à droite une fois la touche Entrée frappée, alors que le comportement par défaut le fait passer dans la cellule en-dessous.
Dans Excel, ça se passe dans Options Excel / Options avancées / Déplacer la sélection après validation.
Note que si vous décochez cette option, vous pouvez toujours vous déplacer après avoir entré des données dans une cellule en appuyant sur une des flèches du pavé directionnel au lieu d’Entrée.
Entrer ses données plus facilement avec des formulaires
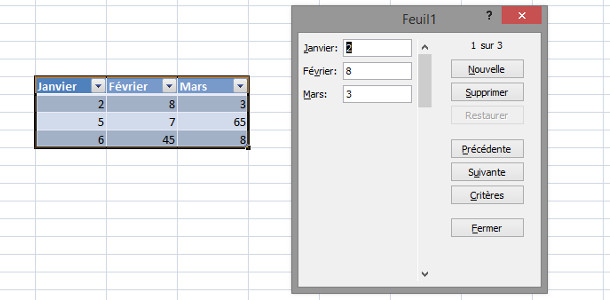
Un outil méconnu et pourtant fort pratique : il est possible de faire apparaître une petite boîte de dialogue résumant chaque ligne de son tableau pour pouvoir manipuler ses données plus « proprement ».
A vrai dire, cette fonction n’est pas facilement accessible, il n’y a pas de bouton dédié dans le « ruban ». On peut cependant se tourner vers la barre de lancement rapide tout en haut : Options Excel / Personnaliser / Sélectionner « Toutes les commandes » dans la partie gauche, chercher la ligne « Formulaire… » et l’ajouter à droite.
Mettre en forme un tableau de données en deux clics
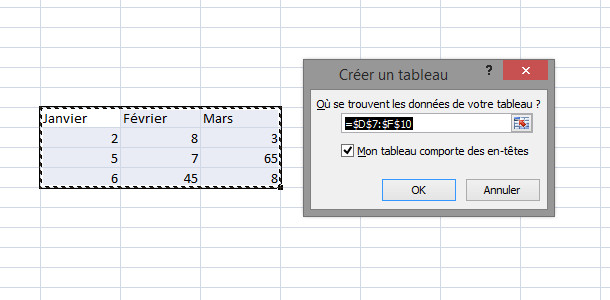
Un tableau n’est qu’un bête alignement de lignes et colonnes avant que vous ne le formatez et que vous utilisez toutes ses fonctionnalités de filtres, tris… Ce que vous faites sans doute manuellement la plupart du temps.
Et bien figurez-vous qu’il est possible de faire ces actions quasi-automatiquement. Une fois vos données entrées, cliquez sur Insertion / Tableau, vous n’aurez plus qu’à choisir l’ensemble de cellules concernées, et le tour est joué.
S’assurer de la validité des données entrées
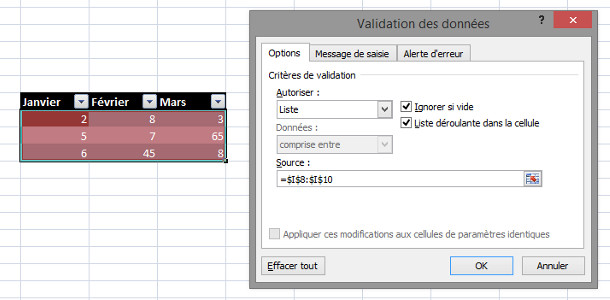
Tout d’abord, il faut savoir qu’Excel analyse ce que vous êtes en train de taper dans une case pour vous proposer une autocomplétion au cas où vous ayez déjà entré la même chose dans une cellule de la même colonne.
Il est d’ailleurs possible d’afficher une liste déroulante des données déjà entrées avec un clic droit / Liste déroulante de choix (accessible via Maj + F10 si vous ne voulez pas lâcher le clavier)
Mais il est possible d’aller plus loin, en limitant volontairement les entrées possibles, par exemple via un menu déroulant. Pour cela :
– Créez une liste dans un coin
– Sélectionnez le tableau que vous voulez contrôler
– Données / Validation des données / Options => Autoriser : Liste, puis sélectionnez la liste dans Source
– éventuellement choisissez un message de saisie et une alerte d’erreur
Personnaliser l’autocorrection pour gagner du temps
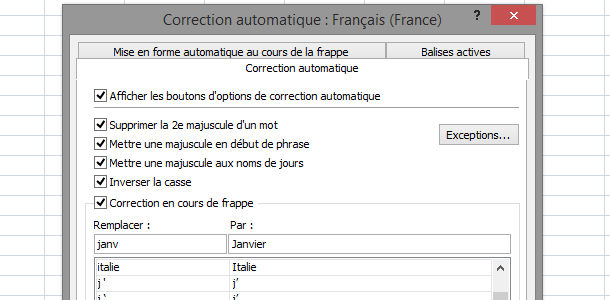
L’outil d’autocorrection est très pratique pour éviter les fautes de frappes malencontreuses lors du remplissage d’un document.
Il est cependant tout à fait possible de détourner un peu son utilisation pour être plus rapide lors de la saisie. Vous pouvez en effet ajouter de nouveaux termes à corriger automatiquement, rien ne t’empêche alors de demander à ce que Janv soit automatiquement corrigé en Janvier. C’est juste pour vous donner un exemple, mais votre imagination est la seule limite.
Sur Excel, cela se passe dans Options Excel / Vérification / Options de correction automatique.
Personnaliser un classeur ou une feuille de calcul spécifique
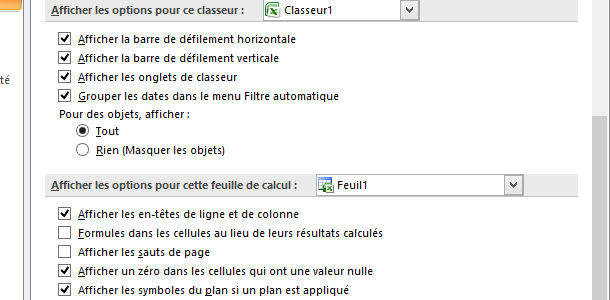
Quelques réglages spécifiques peuvent être faits sur un classeur, ou une feuille spécifique, toujours utiles :
– Masquez les barres de défilement
– Masquez les onglets
– Masquez les en-têtes de lignes et de colonnes
– Affichez un zéro dans toutes les cellules qui ont une valeur nulle.
– Changez la couleur du quadrillage, voir même l’effacer totalement
Cela se passe dans Options Excel / Options avancées.
Un peu de couleur ?
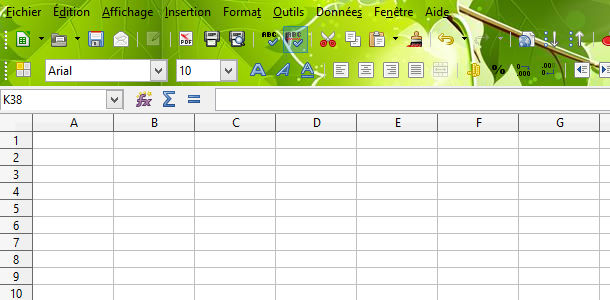
Allez, un petit truc futile mais qui fait toujours plaisir lorsque l’on a un outil plusieurs heures par semaine devant les yeux : la personnalisation graphique.
Sur Excel cela reste assez limité, puisque vous pourrez au mieux changer la couleur principal du thème : bleu, gris clair et gris foncé, noir, blanc.
Cela se passe dans Options Excel / Standard / Jeu de couleur.
Nous espérons ces petits trucs et astuces vous ont plu et que vous aurez appris des choses aujourd’hui, n’hésitez pas à partager avec nous vos meilleurs trucs et astuces !
Recent Posts

Les avantages d’apprendre l’anglais
Suivre un cours d’anglais présente de nom...NOUVEAUTÉ – Formation sur Comment éviter les arnaques
...Microsoft Outlook – un outil très puissant
Savez-vous comment bien employer Microsoft Outl...Infolettre pour avril 2020
Le gouvernement accorde 100 M $ pour la formati...Liste d’erreurs communes en anglais
...
Archives
- février 2024
- avril 2023
- août 2020
- avril 2020
- mai 2018
- janvier 2018
- décembre 2017
- novembre 2017
- octobre 2017
- septembre 2017
- juillet 2017
- mars 2017
- février 2017
- novembre 2016
- octobre 2016
- septembre 2016
- août 2016
- février 2016
- janvier 2016
- décembre 2015
- novembre 2015
- octobre 2015
- septembre 2015
- août 2015
- juillet 2015
- juin 2015
- mai 2015
- avril 2015
- mars 2015
- février 2015
- novembre 2014
- octobre 2014
- septembre 2014
- août 2014
- juillet 2014
- juin 2014
- mai 2014
- avril 2014
- mars 2014
- février 2014
- janvier 2014
- décembre 2013
- octobre 2013
Categories
- à propos
- Accueil
- ADO.NET
- aide aux devoirs
- Anglais
- arabe
- autoCAD
- avantage fiscaux
- blog
- bureautique
- calendrier
- capital humain
- clients
- coaching
- comptabilité
- computer training @fr
- coordonnées
- cours de langues
- cours de programmation
- cours multimédia
- cours photo numérique
- développement de logiciels
- Développement Web
- équipe
- espagnol
- évaluation des connaissances
- Excel
- formateur
- formation
- Formation à distance
- formation en comptabilité
- formation en ligne
- formation en multimédia
- formation infonuagique
- Formation Informatique
- formation sur les réseaux sociaux
- FORMULE
- français
- gestion de blogues
- gestion de projets
- gestion de réseaux sociaux
- gestion des priorités
- Groupe Wise
- horaire
- installation et réparation
- interpretation
- italien
- média sociaux
- médias sociaux
- mot de la présidente
- MS Dynamics
- MS Project
- Non classé
- Organisation événementielle
- Outlook
- Prezi
- programmation
- Quickbooks
- réseaux et sécurité
- Service à la clientèle
- service de secrétariat
- service évaluation du service à la clientèle
- Services d'interprétation
- services virtuels
- Services-Conseils en Développement Stratégique
- Services-Conseils TI
- Système d'exploitation
- technique de vente
- traduction
- virtual services
- Webinaire
- Word
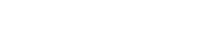



Recent Comments