Quelques conseils pour faciliter l’utilisation d’Excel
Peu de gens peuvent dire qu’ils ont maîtrisé le logiciel Excel. C’est le standard de l’industrie depuis plus de 20 ans, remplaçant Lotus 1-2-3. C’est facile de maîtriser quelques trucs intéressants qui vous faciliteront l’utilisation de ce logiciel, donc les voici :
- Ctrl+Shift pour sélectionner
Afin d’être plus rapide lorsque vous choisissez vos données sur une feuille Excel, vous pouvez sélectionner la première cellule de données et taper Ctrl+Shift, par la suite utiliser les flèches (haut, bas, à droite, à gauche) pour sélectionner les données des colonnes et / ou des rangées. Vous pouvez combiner les directions afin de sélectionner des colonnes et des rangées. Si vous utilisez Ctrl+Shift+Fin, le curseur sautera à la cellule de droite qui se trouve complètement au bas, ceci sélectionne toute l’information qui se trouve entre la première cellule et celle-ci. Ctrl+Shift+* vous permet d’être plus rapide, ceci sélectionne toutes les données, peu importe quelle cellule est sélectionnée.
- Remplissage instantanée
Vous tapez une série d’informations répétitives, telles les dates (1/1/14, 1/2/14, 1/3/14, etc.) et vous savez que cela va être une longue journée … Au lieu de les taper individuellement, commencez la série et déplacez le curseur à la dernière cellule du bas à la droite – la poignée de remplissage. Lorsque vous voyez le (+), cliquez et glissez le curseur pour sélectionner les cellules à remplir. Voilà, le tour est fait! Vous pouvez également allez vers le haut, à la droite et à la gauche.
Encore mieux, vous pouvez faire un remplissage instantané sans y avoir une forme rationnelle. Donc, choisissez une cellule ou plusieurs, déplacez la poignée de remplissage, cliquez et glissez. Vous allez voir un menu d’options. Plus il y a de données entrées au début, plus de choix d’options de remplissage instantané vous aurez.
- Remplissage flash
La nouvelle version d’Excel offre une caractéristique intéressante, le Remplissage flash. Cette fonction va remplir une colonne en utilisant la forme de la première colonne (cela aide si la rangée du haut est une rangée unique à en-têtes)
Par exemple, il y a des numéros de téléphone dans la première colonne et ils sont tous formatés ainsi : 4506673934. Vous désirez que son apparence soit comme suit : (450) 667-3934. Commencez à le taper et, rendu à la deuxième cellule, Excel devra avoir reconnu la forme et affichera ce qu’il pense vous voulez voir. Vous n’avez qu’à taper Entrée pour accepter. Ceci fonctionne avec des chiffres, noms, dates, etc. Si la deuxième cellule ne vous donne pas une série précise, continuez à taper – il se peut que la forme soit difficile à reconnaître. Puis allez à l’onglet Données et cliquez le bouton de Remplissage Flash.
- Convertir
Vous pouvez utiliser le Remplissage Flash pour ceci, mais Convertir est très simple à employer et ne requière pas beaucoup de reconnaissance de forme.
Par exemple, vous avez une colonne de noms – prénom et nom de famille – mais vous voulez deux colonnes. Choisissez les données et, dans l’onglet Données, cliquez sur Convertir, choisissez de les séparer (soit par espace ou virgules).
- Transposer vos données
Si votre feuille de calcul inclut des données dans des colonnes que vous souhaitez faire pivoter afin de les réorganiser en lignes, vous pouvez utiliser la fonctionnalité Transposer. Celle-ci vous permet de faire pivoter les données de colonnes pour les afficher sur des lignes ou inversement.
Par exemple, si vos données ressemblent à ce qui suit, avec les régions commerciales apparaissant en haut et les trimestres sur le côté gauche :

Vous pouvez transposer les lignes et les colonnes pour afficher les trimestres en haut et les régions sur le côté, comme suit :

Voici comment procéder :
- Sélectionnez la plage de données que vous voulez réorganiser, y compris les étiquettes de ligne ou colonne, puis appuyez sur Ctrl+C.
- Cliquez avec le bouton droit sur la première cellule dans laquelle vous voulez coller les données, puis sélectionnez Transposer
 .
.
Choisissez un emplacement dans la feuille de calcul qui dispose de suffisamment d’espace pour coller vos données. Les données que vous avez copiées écrasent toutes les données qui s’y trouvent déjà.
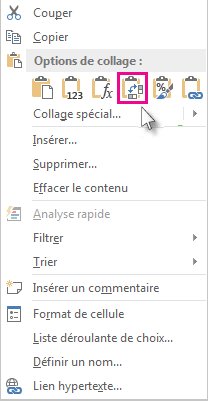
3. Une fois les données correctement pivotées, vous pouvez supprimer les données d’origine.
- Des cellules multiples, des données semblables
Peut-être que vous avez à écrire les mêmes informations continuellement dans des cellules. Cliquez sur l’ensemble des cellules, taper votre texte dans la dernière cellule et cliquez sur Ctrl+Entrée. Ce que vous venez de taper sera inscrit dans toutes les cellules dont vous avez sélectionnées.
7. Collage Spécial
La boîte de dialogue Collage spécial permet de copier des éléments complexes d’une feuille de calcul Excel, puis de les coller dans cette même feuille de calcul ou dans une autre en n’utilisant que des attributs spécifiques des données copiées ou une opération mathématique que vous voulez appliquer aux données copiées.
Coller
| Tout | Colle le contenu et la mise en forme des cellules. |
| Formules | Colle uniquement les formules entrées dans la barre de formule. |
| Valeurs | Colle uniquement les valeurs affichées dans les cellules. |
| Formats | Colle uniquement la mise en forme des cellules. |
| Commentaires | Colle uniquement les commentaires attachés à la cellule. |
| Validation | Colle les règles de validation des données pour les cellules copiées dans la zone de collage. |
| out, avec le thème source | Colle tout le contenu des cellules dans la mise en forme du thème du document appliquée dans les données copiées. |
| Tout sauf la bordure | Colle le contenu et la mise en forme de la cellule appliqués à la cellule copiée à l’exception de la bordure. |
| Largeurs de colonnes | Colle la largeur d’une colonne ou d’une plage de colonnes dans une autre colonne ou plage de colonnes. |
| Formules et formats des nombres | Colle uniquement les valeurs et options de format des nombres des cellules sélectionnées. |
| Valeurs et formats des nombres | Colle uniquement les formules et options de format des nombres des cellules sélectionnées. |
Recent Posts

IA – Intelligence Artificelle
Suivre des cours sur l’IA présente de nom...
Les avantages d’apprendre l’anglais
Suivre un cours d’anglais présente de nom...NOUVEAUTÉ – Formation sur Comment éviter les arnaques
...Microsoft Outlook – un outil très puissant
Savez-vous comment bien employer Microsoft Outl...Infolettre pour avril 2020
Le gouvernement accorde 100 M $ pour la formati...
Archives
- juin 2024
- février 2024
- avril 2023
- août 2020
- avril 2020
- mai 2018
- janvier 2018
- décembre 2017
- novembre 2017
- octobre 2017
- septembre 2017
- juillet 2017
- mars 2017
- février 2017
- novembre 2016
- octobre 2016
- septembre 2016
- août 2016
- février 2016
- janvier 2016
- décembre 2015
- novembre 2015
- octobre 2015
- septembre 2015
- août 2015
- juillet 2015
- juin 2015
- mai 2015
- avril 2015
- mars 2015
- février 2015
- novembre 2014
- octobre 2014
- septembre 2014
- août 2014
- juillet 2014
- juin 2014
- mai 2014
- avril 2014
- mars 2014
- février 2014
- janvier 2014
- décembre 2013
- octobre 2013
Categories
- à propos
- Accueil
- ADO.NET
- aide aux devoirs
- Anglais
- arabe
- autoCAD
- avantage fiscaux
- blog
- bureautique
- calendrier
- capital humain
- clients
- coaching
- comptabilité
- computer training @fr
- coordonnées
- cours de langues
- cours de programmation
- cours multimédia
- cours photo numérique
- développement de logiciels
- Développement Web
- équipe
- espagnol
- évaluation des connaissances
- Excel
- formateur
- formation
- Formation à distance
- formation en comptabilité
- formation en ligne
- formation en multimédia
- formation infonuagique
- Formation Informatique
- formation sur les réseaux sociaux
- FORMULE
- français
- gestion de blogues
- gestion de projets
- gestion de réseaux sociaux
- gestion des priorités
- Groupe Wise
- horaire
- installation et réparation
- interpretation
- italien
- média sociaux
- médias sociaux
- mot de la présidente
- MS Dynamics
- MS Project
- Non classé
- Organisation événementielle
- Outlook
- Prezi
- programmation
- Quickbooks
- réseaux et sécurité
- Service à la clientèle
- service de secrétariat
- service évaluation du service à la clientèle
- Services d'interprétation
- services virtuels
- Services-Conseils en Développement Stratégique
- Services-Conseils TI
- Système d'exploitation
- technique de vente
- traduction
- virtual services
- Webinaire
- Word
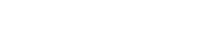



Recent Comments