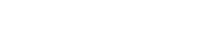MS Office Suite 2019/2016/2013
OBJECTIVES
The participants will discover the new features offered by Microsoft Office Suite. They will learn to use the Windows 10 operating system, as well as the most used Office Suite software, such as Word, Excel, Outlook, and PowerPoint.
As all of our courses are tailored to the needs of our clients, the participants may take only a part of the course syllabus.
TARGET CLIENTELE
Public
PREREQUISITES
None
COURSE SYLLABUS
- Windows Basics
- Terminology
- Keyboard
- Mouse
- Windows environment
- Start menu
- Exit Windows
- Windows
- Menu bars or Ribbon
- Use the menu bar
- Using the Ribbon
- Menus
- Dialog boxes
- Applications and Configuration
- Applications
- Launch an application
- Switch from one application to another
- Exiting an application
- Basic Windows configuration
- Set Windows locale
- Set up the keyboard
- Change the screen resolution
- Applications
- Exploring the Computer
- About files and folders
- Overview of Windows Explorer
- Computer content
- Accessing computer items
- Selecting folders/files
- Folder and File Management
- Folder and file management
- Create a folder
- Cancel an operation
- Sort folders/files
- Organize the items in a folder
- Group folders/files
- Common folder and file operations
- Copy a folder/file using the copy/paste options
- Copy a folder/file to a predefined destination
- Copy folder/file using the drag-and-drop method
- Move a folder/file using the cut/paste options
- Rename a folder/file
- Delete a folder/file
- Add a shortcut to the desktop
- File-specific operations
- Recycle Bin management
- Folder and file management
- First Step with Word
- Launch Word
- Exploring the Office interface
- Ribbon
- Collapse Ribbon
- Quick Access toolbar
- Change the location of the toolbar
- Quick Access
- Add a button on the Quick Access toolbar
- Remove a button from the toolbar
- Reset Quick Access toolbar
- Exploring the Word window
- Exit Word
- Introduction to Windows file management
- Surfing in Windows
- Recording
- Close and open a file
- Save a file by keeping it on the screen
- Close a file
- Create a blank document window
- Open a file
- Move from one document window to another
- Convert file to an earlier version of Word
- Stay in compatibility mode
- Manage the list of recent files and folders
- Create a document
- Create a document using an existing file
- Create a document using a predefined template
- Insert a text file
- Save in PDF format
- File/folder management
- Sort file list
- Rename a file/folder
- Delete a file/folder
- Entering Text
- Entering text
- Enter text without spacing
- Create a new page in a document
- Discover the entry rules
- Get the different types of spaces
- Insert special characters and symbols
- Insert a conditional hyphen
- Insert date or time
- Enter text in an empty area of a Document
- Format marks
- Show/hide format marks
- Automatic corrections
- Enable spell checking and grammar when typing
- Correct reported errors
- Use the automatic corrections list
- Add words to the Automatic corrections list
- Manage automatic correction of capital letters
- Enable/disable AutoCorrect
- Display the menu of the automatic correction button
- Entering text
- Basic Manipulations
- Moving the insertion point
- Move the insertion point
- Move the insertion point on a specific page
- Text selection
- Delete
- Undo and redo operations
- Undo an operation
- Redo a canceled operation
- Copying and moving
- Copy using drag and drop
- Copy using buttons or shortcuts
- Move using drag and drop
- Move using buttons or shortcuts
- Copy or move text from one document to another
- Moving the insertion point
- Viewing and Printing
- View a document
- Change the display mode
- Hide white spaces
- Change the size of the display
- Print
- Preview the document
- Print a document
- View a document
- Formatting Characters
- Formatting characters
- Apply character formatting
- Themes
- Apply a theme
- Change the colors, fonts, and effects of a theme
- Character font and attributes
- Change font and character size
- Apply attributes
- Change character color
- Change character spacing and scale
- Apply a text effect
- Change the formatting of characters for the entire document
- Fast character formatting
- Apply a predefined style
- View the character formatting of a text
- Copy character formatting from text
- Remove text format
- Formatting characters
- Margins and Tabs
- Unit of measure
- Viewing rules
- Margins
- Apply predefined margins
- Change margins using rules
- Change margins by entering precise values
- Tabs
- Place a tab using the ruler
- Move a tab on the ruler
- Delete a tab from the ruler
- Placing tabs from the dialog box
- Change the type of a tab
- Delete all tabs
- Formatting Paragraphs
- Formatting paragraphs
- Alignments
- Paragraph indents
- Create a left indent using the ruler
- Create a right indent
- Create a double Indent
- Create a positive indent on the first line
- Create a negative indent on the first line
- Create indents using the dialog box
- Spacing between lines and paragraphs
- Change line spacing
- Change the spacing between paragraphs
- Quickly add/remove spacing
- Change the spacing for the entire document
- Automatic control of page breaks
- Quick paragraph formatting
- Copy paragraph formatting
- Apply a set of styles
- Format Pages
- Sections in a document
- Divide a document into sections
- Insert a section break
- Move the insertion point in the sections
- Apply layout settings in a document divided into sections
- Delete a section break
- Paper size
- Select a paper size
- Change paper orientation
- Change the default paper size
- Vertical alignment
- Change vertical alignment
- Title page
- Delete a title page
- Header and footer
- Create a header or footer using a template
- Edit a header or footer
- Delete a header or footer
- Create a header or footer using parts
- Change the vertical position of the header or footer in a document in a single section
- Create a different header and footer on the first page
- Paging
- Paginate a document
- Change the page number format
- Change the paging start number
- Delete paging
- Sections in a document
- First Steps in Excel
- Electronic spreadsheet
- Microsoft EXcel
- Launch Excel
- Creating a new workbook
- Excel window
- Formula bar
- Spreadsheet
- Status bar
- Quit Excel
- Contents of a cell
- Wording
- Value
- Direction of pointer movement
- Data entry
- Canceling an uncommitted entry
- Entering a label
- Entering a number
- Entering a formula
- Workbook management
- Saving a new workbook
- Closing a workbook
- Opening a workbook
- Creating a workbook
- Deleting a workbook
- Moving in an active sheet
- Scrolling the active sheet
- Zoom display
- Cell selection
- Data editing
- Direct modification of a data
- Replace contents of a cell
- Clear contents of a cell
- Clear formatting
- Copying and moving
- Copying data using buttons
- Copying data using the copy button
- Moving data using the buttons
- Moving data using the mouse
- Input automation
- Selecting a range for data input
- Simultaneous data entry in multiple cells
- Automatic text entry in the same column
- Viewing the list of automatic entries
- Calculating Formulae
- Entering a formula
- Reasoning before the devising a formula
- Quick visualization of the result of a calculation
- Auto-Sum button
- Directly inserting a formula
- Inserting a formula by pointing cells
- Sum function
- Tracking linked cells
- Reference types
- Relative reference
- Absolute reference
- Mixed reference
- Add formulae automatically
- Removing zero values
- Copying the result of the formulas
- Postponing the contents of a cell
- Entering a formula
- Formatting Data
- Formatting tools
- Fonts and attributes
- Default font
- Changing the font for the present workbook
- Applying attributes to characters
- Applying formatting to an operation
- Alignment
- Alignment using the dialog box “cell format”
- Alignment using the buttons
- Indented alignment
- Multi-column centering
- Cell fusion
- Line forwarding
- Text justification
- Number display format
- Assigning a format to a cell
- Column width
- Changing the column width
- Adjusting the width of a column to its longest length
- Setting a standard width
- Inserting and deleting cells, rows or columns
- Inserting rows or columns
- Deleting rows or columns
- Inserting cells
- Deleting cells
- Line height
- Changing the line height
- Back to standard height
- Data protection
- Protecting a sheet
- Cancelling protection
- Unlocking cells
- Unlocked cell protection
- Protecting the structure of the workbook
- Hiding the wording of a formula
- Hiding rows and columns
- Hiding a column or row
- Displaying a hidden column or row
- Layout and Printing
- Print Preview
- Margins
- Changing margins from the preview
- Changing margins from layout display
- Page centering
- Orientation
- Paper size
- Page breaks
- Horizontal page break
- Vertical page break
- Deleting a page break
- Inserting horizontal and vertical page breaks
- Print titles
- Display and / or print headers
- Header and footer
- Create a header or footer
- Deleting a header or footer
- Customizing a header or footer
- Header or footer position
- Creating multiple headers or footers
- Getting Started with PowerPoint
- PowerPoint
- Launching PowerPoint
- Exploring the interface
- Presentation window
- Advanced default options
- Quit PowerPoint
- Closing, opening, and recording
- Close a presentation
- Open a presentation
- Convert a PowerPoint file from a previous version
- Save a presentation by keeping it on screen
- Creating a presentation
- Create a presentation using the default template
- Create a presentation using a preset or personal template
- Create a presentation using a theme
- Create a presentation using an existing presentation
- Move from one presentation to another
- Quick overview of PowerPoint
- Presentation concepts
- Layout
- Edit layout
- Movement and Display
- Moving in a presentation
- Display a presentation
- Change the display mode
- Change the size of the display
- Viewing a slideshow
- Display a specific slide when viewing
- Create annotations when viewing
- Slides and Reserved Space Management
- Managing slides
- Change slide layout
- Insert a slide
- Duplicate a slide
- Move a slide
- Delete a slide
- Hide a slide
- Managing reserved spaces
- Add a title and subtitle
- Manage AutoCorrect
- Add a bulleted list
- Add an image to a reserved space
- Using reserved spaces
- Select reserved spaces
- Move a reserved space
- Rotate a reserved space
- Change the size of a reserved space
- Delete the entire contents of a space
- Delete a reserved space
- Restore reserved spaces
- Presenter’s notes
- Add a note
- Managing slides
- Formatting Text
- Formatting characters
- Change font and character size
- Apply attributes
- Apply color
- Replace a font
- Clear character formatting
- Text appearance
- Apply WordArt style
- Apply filler to characters
- Apply a contour
- Apply effects
- Customize text effects
- Distort text
- Change the curvature of a deformation
- Clear WordArt styles
- Formatting paragraphs
- Change horizontal alignment
- Change vertical alignment
- Center the text of a global space
- Change line spacing
- Change the orientation of a text
- Bullets and numbers
- Change a bullet/number
- Change the position of the bullets/numbers and the text
- Remove bullets/numbers from a list
- Restore format of a slide
- Formatting characters
- Animate a Presentation
- Linking slides
- Define the transition between slides
- Delete a transition
- Linking objects
- Apply an animation effect to objects
- Set animation settings
- Add animation
- View a list of animations for a slide
- Reproduce an animation
- Replace an animation effect
- Delete an animation
- Change the order of animation effects
- Linking slides
- Introduction to Outlook
- Basic concepts
- Getting acquainted with the network
- Launch Outlook
- Discover the Outlook screen
- Customize the Ribbon
- Customize Quick Access toolbar
- Import/export customizations
- Use the “backstage” function
- Use the help function
- Quit Outlook
- Mail
- Discover the Inbox
- Navigate in an e-mail
- Identify the Navigation Pane groups
- Create a new message
- Manage e-mails
- Preview messages in the message list
- Use commands in the list of messages for quick actions
- Use attachments
- Working with displays
- Print messages
- Contacts
- Discover the contact window
- Create a new contact form
- Manage the contact list
- Create a personal distribution list
- Change the contacts’ list view
- View all information from your contacts in one place
- Print contacts
- Folders
- Create folders
- Manage folders
- Calendar / Agenda
- Discover the calendar window
- Manage appointments
- Recurring appointments
- Use different displays
- Organize meetings
- Using the Scheduler
- Print calendar
- Change calendar settings
- Tasks
- Discovered the task management screen
- Manage tasks
- Manage recurring tasks
- Divide tasks
- Change the task view
- Process the reminder window
- Print tasks
- Other items
- Change the message format
- Manage address books
- Change the desktop alert settings
- Make an item private
- Create different types of files
- Basic concepts
Contact us for more information:
Act regarding 1%
Our training services are accredited by the “ministère de l’Emploi et de la Solidarité sociale” and are subject to the Act regarding “compétences de la main d’œuvre sur la formation”. You can find all the information regarding this Act on the following Website (please note, the information is in French only):
http://emploiquebec.net/entreprises/formation/loi-competences/index.asp
As we are an organization that is certified by Emploi-Québec, we are able to fill out all required documents for you. Moreover, we can even find the contact person at Emploi-Québec!
Do not wait until the end of your financial year to prepare your training activities!